|
|
|
| Dieses Dokument ist verfübar auf: English Castellano Deutsch Francais Italiano Turkce |
![[Photo of the Author]](../../common/images/EricLamarque.jpg)
von Eric Lamarque <eric_lamarque/at/yahoo.fr> Über den Autor: Linuxbenutzer seit 1999! Übersetzt ins Deutsche von: Katja Socher <katjaatlinuxfocus.org> Inhalt: |
GIMP: Design deine eigenen Pinsel![[Illustration]](../../common/images/article314/brosse.jpg)
Zusammenfassung:
In diesem Artikel werde ich die verschiedenen Pinsel, die Gimp bietet, darstellen und zeigen, wie man seine eigenen Pinsel entwirft. |
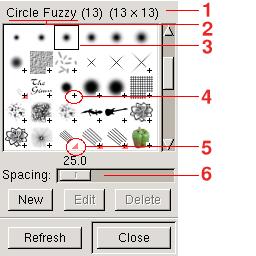 |
|
| Setze die Farben für Vordergrund (FG) und Hintergrund (BG) auf schwarz/weiß zurück. Selektiere den Pinsel "Circle Fuzzy (13)" und ziehe eine Linie mit dem Malerpinsel (paintbrush) Werkzeug. Ändere die Farbe des Vordergrundes in blau und ziehe eine zweite Linie. Beeindruckend!! Es ist ein einfacher Pinsel. Der Pinsel ist in diesem Fall ein grayscale image, das von Gimp als ein umgedrehter Alphakanal benutzt wird. Das weiße korrespondiert zu der transparenten Farbe und die Graustufen werden als Wert für die Vordergrundfarbe benutzt. Die Datei, die zu diesem Pinsel gehört, hat die Endung".gbr". |
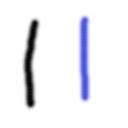 |
 |
Setze wieder die Farben für den Vorder- und Hintergrund zurück auf schwarz/weiß. Selektiere den Pinsel "Vine" aus dem "Brush
Selection" Dialog. Ändere die Vordergrundfarbe in blau und zeichne etwas. Du bemerkst: du wolltest vine in blau, aber es blieb grün. "Vine" is ein RGB pipe oder animierter Pinsel: es ist nicht möglich, die Farbe bei diesem Pinseltyp zu ändern. Auf der anderen Seite hat sich das Bild verändert/bewegt, während du gezeichnet hast. Die dazugehörige Datei zu diesem Pinsel hat die Endung ".gih". |
| Setze die Vorder- und Hintergrundfarbe zurück auf schwarz/weiß. Selektiere den Pinsel "PencilSketch" und zeichne.
Ändere die Vordergrundfarbe in blau und zeichne eine zweite Linie. Ah endlich! Es fängt an, etwas zu ergeben! "PencilSketch" ist ein pipe "alpha". Zusätzlich zum Zeichnen mit der Vordergrundfarbe ändert sich der Pinsel während des Zeichnens. Der dazugehörige Dateityp zu diesem Pinsel hat auch die Endung".gih". |
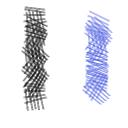 |
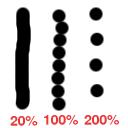 |
Ändern des "Spacings": Setze die Farbe von Vorder- und Hintergund auf schwarz/weiß zurück. Selektiere den Pinsel
"Circle(13)", setze das Spacing auf 20% und zeichne eine Linie. Setze das Spacing auf 100% und zeichne eine zweite Linie. Setze das Spacing auf 200% und zeichne eine dritte Linie. Dieses Experiment zeigt den Einfluß des Spacings auf die Pinsel. Für dekorative Pinsel ("Guitar " oder " Pepper") wird man normalerweise ein Spacing von 100% wählen. |
| Setze die Vorder- und Hintergrundfarbe auf schwarz/weiß zurück. Öffne ein neues Bild
(File->New) mit dem image type gray und fill type
background. Trick: Zögere nicht, ein größeres Bild zu erstellen, als die Größe des gewünschten Pinsels: es ist leichter an einem großen Bild zu arbeiten und es dann später kleiner zu machen als den Pinsel in seiner echten Größe zu designen. Für das Beispiel wird ein Bild mit der Größe 256x256 auf 64x64 verkleinert. Und jetzt unter Benutzung einiger Vorstellugnskraft mußt du nur einfach den Pinsel deiner Träume entwerfen. Zum Beispiel habe ich ein Boot gezeichnet. Trick: Wenn du einen Pinsel mit weichen Umrissen haben möchtest, benutzte die Filter "Blur" aus dem mit der rechten Maustaste erhaltenen Menü. |
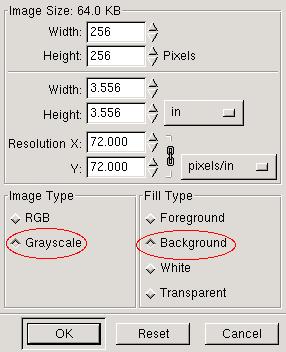 |
 Dein Meisterwerk ist fertig. Hier ist ein schon auf 64x64 verkleinerter Umriß von meinem Beispiel.
Dein Meisterwerk ist fertig. Hier ist ein schon auf 64x64 verkleinerter Umriß von meinem Beispiel. 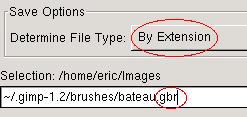
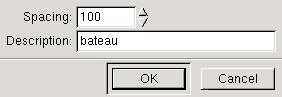
| Und fertig ist der großartige und dekorative Pinsel. Aber er erscheint nicht im Dialog
"Brush Selection". Klick auf den refresh button und er ist verfügbar. Jetzt kannst du deinen Pinsel benutzen.  |
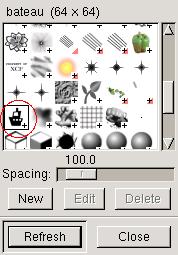 |
| Ein pipe - oder animierter Pinsel - ist ein Pinsel, der einige verschiedene Bilder enthält. Das Bild des Pinsels ändert sich, während man zeichnet: es ist das Experiment, das wir mit dem Pinsel "Vine" im ersten Teil gemacht haben. In GIMP ist die Erstellung eines Pinsels von diesem Typ ein Bild mit verschiedenen Ebenen. BEACHTE: Nur der Pinsel "pipe" kann Farben (RGB) enthalten. Wenn du eine feste Pinselfarbe (wie "Pepper") haben möchtest, mußt du einen pipe mit nur einer Ebene erstellen. Hier ist, was du tun mußt: Erstelle ein neues RGB Bild mit "fill type" (Fülltyp) transparent. Hinweis: Zögere nicht, ein größeres Bild zu erzeugen als die Größe des gewünschten Pinsels: es ist einfacher an einem größeren Bild zu arbeiten und es dann später zu verkleinern als den Pinsel in seiner späteren Größe zu designen. |
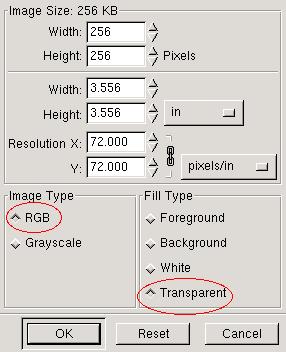 |
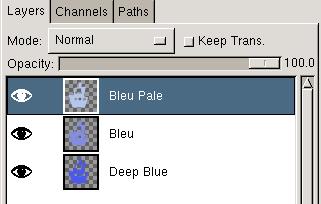 |
Dein Meisterwerk ist fertig. Hier ist ein Screenshoot der Ebenen des Beispiels: ein Boot in drei Farben. Wenn du darüber nachdenkst, Elemente deines Bildes später zu verändern oder wieder zu benutzen, dann solltest du es jetzt als .xcf abspeichern: die Erzeugung des Pinsels ist eine Operation in nur eine Richtung. Ist die Datei "gih" einmal erstellt, verliert man die Originalelemente des Bildes in Arbeit (layer, path, channels...). |
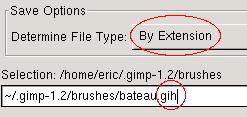
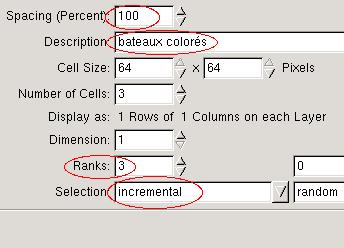 |
|
| Es ist geschafft: jetzt hast du einen neuen animierten Pinsel. Aber er erscheint nicht im Dialog "selection of
brushes" bis du den refresh button gedrückt hast. Jetzt kannst du deinen Pinsel benutzen. 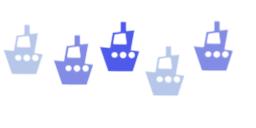 |
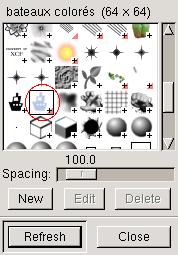 |
| Ein "alpha" pipe ist ein animierter Pinsel, der mehrere Bilder vom Typ grayscale enthält. Der Pinsel
"PencilSketch" ist von diesem Typ. In GIMP müssen wir hierfür ein Bild mit mehreren Ebenen und dem Bildtyp "Grayscale" erzeugen. Setze die Farben von Vorder- und Hintergrund auf schwarz/weiß. Erzeuge ein neues Bild vom Typ "Grayscale" und setze den Fülltyp zu "Background". |
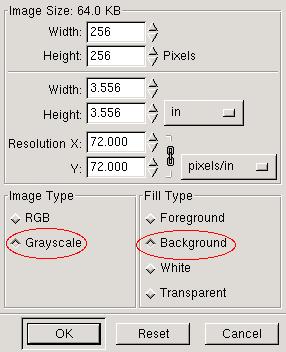 |
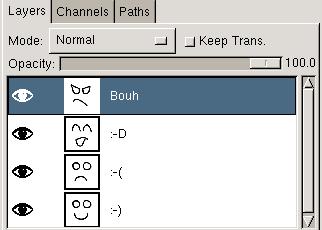 |
Das Meisterwerk ist fertig: Vier verschiedene Gesichtsausdrücke. Wenn du daran denkst, Elemente deines Bildes später zu verändern oder wieder zu benutzen, speichere es jetzt als .xcf oder komm nie mehr zurück : Die Erstellung des Pinsels ist eine Operation in eine einzige Richtung. Ist die Datei ".gih" einmal erzeugt, verliert man die Originalelemente des Bildes in Arbeit (path, channels...). |
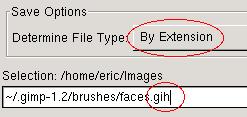
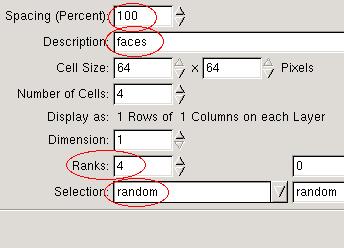 |
|
| Es ist vollbracht: jetzt hast du einen neuen animierten Pinsel. Aber er erscheint nicht im Dialog "selection of
brushes", bis du den refresh button gedrückt hast. Jetzt kannst du deinen Pinsel benutzen. 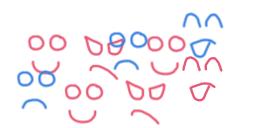 |
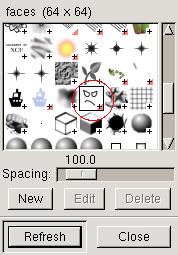 |
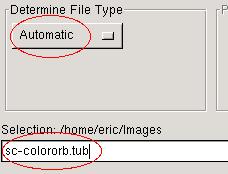 |
Öffne die Datei in GIMP. Auch wenn die Endung ".tub" nicht ausdrücklich im Dateityp erwähnt wird, wird das Format Paint Shop Pro ("PSP") unterstützt. |
| Du solltest jetzt ein Bild haben, daß 8 bunte Bubbles auf einem transparenten Hintergrund enthält. Speicher das Bild unter dem Namen "sc-colororb.gih". |
 |
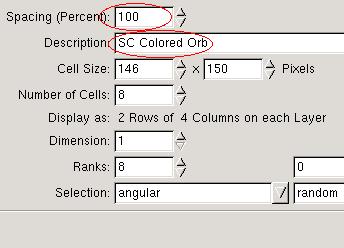 |
Ich habe auf der linken Seite die Felder in rot markiert, die geändert werden müssen:
Die Anzahl der Reihen und die Selektion wurden ebenso umgewandelt (8 rows - angular selection). |
| Speicher die Datei mit diesen Einstellungen und kopiere
sc-colororb.gih nach ~/.gimp-1.2/brushes/. Im Dialog "Selection of brushes" benutz den Button "refresh" und dein neuer Pinsel ist verfügbar. Jetzt kannst du deinen neuen Pinsel benutzen.  |
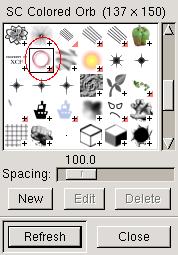 |
|
|
Der LinuxFocus Redaktion schreiben
© Eric Lamarque, FDL LinuxFocus.org |
Autoren und Übersetzer:
|
2003-11-02, generated by lfparser version 2.38